After finish installing the original release version of SQL Server 2005, we must apply SQL Server 2005 Service Pack 2 (SP2) or a later service pack.
Before installing SQL Server 2005 Reporting Services, I enabled Microsoft ASP.NET and Microsoft Internet Information Services (IIS). On Windows Vista, to enable ASP.NET and IIS, follow these steps:
In Control Panel, click Programs, and then double-click Programs and Features. Click Turn Windows features on or off. Then I basically turn on many features under Internet Information Services, Web Management Tools, and IIS 6 Management Compatibility, and under World Wide Web Services.
Then on Vista, do the following to start the World Wide Web Publishing service.
To configure the service to start automatically, follow these steps:
- In Control Panel, click System and Maintenance.
- Click Administrative Tools.
- Double-click Services.
- In the User Account Control dialog box, click Continue.
- Right-click World Wide Web Publishing Service, and then click Properties.
- In the World Wide Web Publishing Service Properties dialog box, click Automatic in the Startup Type list.
- Click Apply, click Start, and then click OK.
Then start to install SQL Server 2005 with Advanced Services SP2.
After installation, we need to configure the reporting server. To do this, follow these steps:
- Start the Reporting Services Configuration tool. To start the tool, click Start, point to All Programs, point to SQL Server 2005, point to Configuration Tools, and then click Reporting Services Configuration.
- In the User Account Control dialog box, click Continue.
- In the Report Server Installation Instance Selection dialog box, type the name of the computer in the Machine Name box.
- Click the instance of SQL Server 2005 Reporting Services in the Instance Name list, and then click Connect.
- Configure the server for operation.
When done, configure the report server for local administration. To access the report server and Report Manager locally, follow these steps on Vista:
- Start Windows Internet Explorer.
- On the Tools menu, click Internet Options.
- Click Security.
- Click Trusted Sites.
- Click Sites.
- Under Add this Web site to the zone, type http://ServerName. If you are not using HTTPS for the default site, click to clear the Require server certification (https:) for all sites in this zone check box.
- Click Add.
- Repeat to add the http://localhost URL, and then click Close.
Now we can start Internet Explorer together with the Run as administrator option. To do this, click Start, click All Programs, right-click Internet Explorer, and then click Run as administrator.
By default, the Report Manager URL is Http://ServerName/reports.
If you use SQL Server Express with Advanced Services SP2, the Report Manager URL is http://ServerName/reports$sqlexpress. If you use a named instance of Reporting Services, the Report Manager URL is http://ServerName/reports$InstanceName
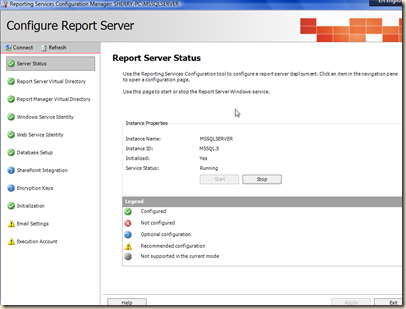
No comments:
Post a Comment